Red vs Green vs Blue V2

There are a few ways to go about getting a Triple Screen setup now. AMD has Eyefinity for the red team, Nvidia Surround is available for the green team, and Matrox has the Triplehead2Go for the blue team.
In the first version of this article, we compared Eyefinity 2.0, which had just been released, to Nvidia Surround using the 290 series drivers, and to the Matrox Triplehead2Go digital edition. In this version, we still use Eyefinity 2.0 as the benchmark, but we now have a new style active adapter with no USB needed for the DisplayPort monitor. We will compare this with Nvidia's new 301 series Nvidia Surround drivers, and also add the DisplayPort Edition Triplehead2Go alongside the Digital Edition.
I must make special thanks to SkipClarke for providing the new hardware to test, including the TH2G DP Edition, the cables, and the DP active adapters.
I am only testing the 3x1L configurations in this article. I am also looking at the mid-range type systems, as I can’t afford the very latest video cards. Both video cards I have chosen for AMD and Nvidia are considered excellent value cards in their range. However, this comparison isn’t so much about ultimate performance as it is about how easy each system is to live with and what features each setup offers. This article does not cover the specifics of how to setup each system, but rather evaluates the pros and cons of each system to use.
Soft TH and MView were considered for comparison, but Soft TH doesn't support DirectX11 and I don't have access to an MView box, so this comparison goes on without them. If anyone has an MView box to review, I am willing to take the time to do this.
If you don't care about the finer details of my testing and explanations on each issue, just head straight to the Conclusion where I will summarize what I find. However, there are so many interesting things I found along the way, so for those that like to know the strengths and weaknesses of each setup, read on.
Be aware that there are major changes on every single page of this article compared to the first version, so be sure to read it carefully if you are considering your next purchase, even if you have read Version 1 which can be found here.
Red vs Green vs Blue V2 - The Test Rigs
For Version 2 of this article, the same test rigs were used as Version 1 in Feb 2012.
To make the test as fair as possible, I bought exactly the same CPU (Intel i5-2500K) and RAM (G-Skill 8GB Dual channel DDR3-1600 RipjawsX) for each rig. At the time I built my Eyefinity rig, I was not planning on doing this, so I did not consider SLI compatibility. So for my Nvidia rig, I tried to spec the motherboard as close as possible with what was available to me (ASUS P8P67 Pro V3 B3 Stepping vs ASUS P8Z68-V-GEN3). I just wanted to make sure I had dual channel 8x PCI for SLI support.
Both i5-2500Ks were overclocked using the ASUS advanced graphical BIOS from the stock speed of 3.3GHz up to 4.0GHz on the stock cooler. Both rigs have 850W power supplies and Windows 7 Home 64-bit installed. All background programs were turned off (as far as I could tell) to reduce variables. Both rigs were connected to my 3 x 1680x1050 16:10 DVI monitors, Logitech G15 Keyboard and G5 mouse. Both rigs benchmarked the same so I was satisfied that I had parity for this exercise.
So now I had my two test rig base setups sorted, it was time to look at graphical hardware.

Red vs Green vs Blue V2 - Graphical Hardware
So let's look at the different solutions and how much they cost me.
Prices were correct at time of purchase in Feb 2012. Prices will change as time goes on and were indicative of the cost ratios only. These are to assess whether or not the cheapest setup is actually the best value. These results would change depending on how video card prices change and what your local market has to offer, and are to provoke thought about value only.
Australia
With my Eyefinity setup, the Sapphire HD6950 2GB cost me $350. I bought the Sapphire for its extra cooling abilities over the more budget cards as these suckers run hot. Now you can get these cards for around $320 here. For the active adapter, I had one from my previous Eyefinity build, which cost me $120 at the time. You can get them a bit cheaper now, although the Accell active adapter still costs $90 here. Our local market prices are ridiculous compared to the US. So together, the pair came to $470, although it would cost $410 here for the pair at the time of the other hardware purchases, which is the figure I will use.
A Triplehead2Go Digital Edition still costs $400 here, and I still had to purchase a GPU. The Triplehead2Go DP edition costs about the same as the Digital Edition. I was planning in testing the TH2G with the HD6950, but the Triplehead2Go does not support 5040x1050 on AMD cards. I couldn't afford to buy an independent Nvidia card to test this, so I used the 2 x GTX560 2GB SLI setup in the Nvidia rig to give me comparable graphical performance. That ends up as $890 worth of equipment.
On the Nvidia side, I assessed 2 x Palit GTX560 2GB cards as the best value setup that I could afford. They were $245 each, so the pair came in at $490.
Bear in mind the prices are in Australian dollars and based on our local market pricing, which is highway robbery.
USA
Based on newegg.com pricing, Americans would pay the following:
- Sapphire HD6950 2GB $280, Accell active adapter $46; Total $326
- Galaxy GTX560 2GB $220x2; Total $440 (newegg don't have the Palit price listed due to out-of-stock, so it's an equivelant alternative)
- Matrox Triplehead2Go $300, Galaxy GTX560 2GB $220x2: $440; Total $740
The total cost of hardware for me in Australia was $1300, while if I was in America it would cost me $1046 if I shopped through newegg.com. Bearing in mind that the Australian dollar is stronger than the US dollar at the moment, it's an outrage. But I move on...
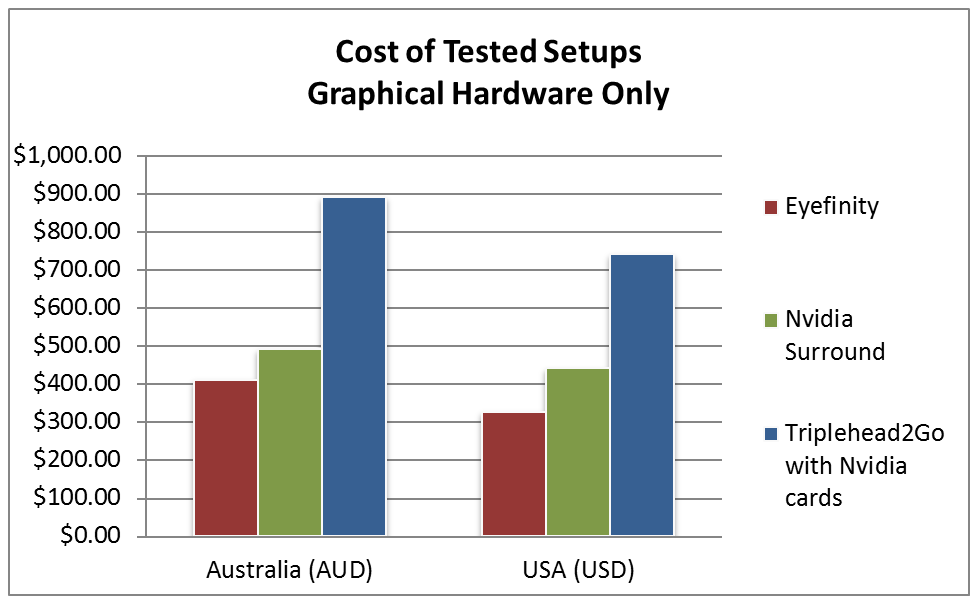
So let me make one thing clear straight away. The Triplehead2Go setup is expensive, any way you look at it, and regardless of which edition you go for. Only half of the dollars you are putting are going towards GPU grunt. Do the features it offers make it worth the money? Does the DP Edition offer any new functionality over the Digital Edition?
The Nvidia Surround rig comes in second place cost-wise. It's simple and clean, no external adapters or boxes to worry about, and 100% of your dollars go towards GPU grunt.
In Australia, with the Eyefinity setup, you're still putting almost a quarter of your cash into non-GPU items (active adapter), though that ratio comes down somewhat in America. If you had DisplayPort monitors, this wouldn’t be an issue, but many of us don’t. Regardless, the Eyefinity setup is the most affordable to get into of this lot.
So how do they perform?
Red vs Green vs Blue V2 - Benchmark Software
As per the first version of this article, I was keen to run benchmarking software over all the possible setup combinations to see how they performed, so they could be compared to each other and their respective setup costs. I chose Futuremark 3D Vantage, as I have used this before successfully and it tells me how the systems are performing compared to expected results. This runs at a set resolution of 1280x1024 regardless of your monitor setup. The software looks at your hardware profile and sets a target score that it expects your system to achieve, so you can assess how healthy your system is.
I knew from Red vs Green vs Blue Version 1 that Nvidia had some serious performance issues when running benchmarks from a Surround desktop. The 290 series drivers were used for these tests. Nvidia claimed it had fixed this in the 301 series drivers so I put it to the test.
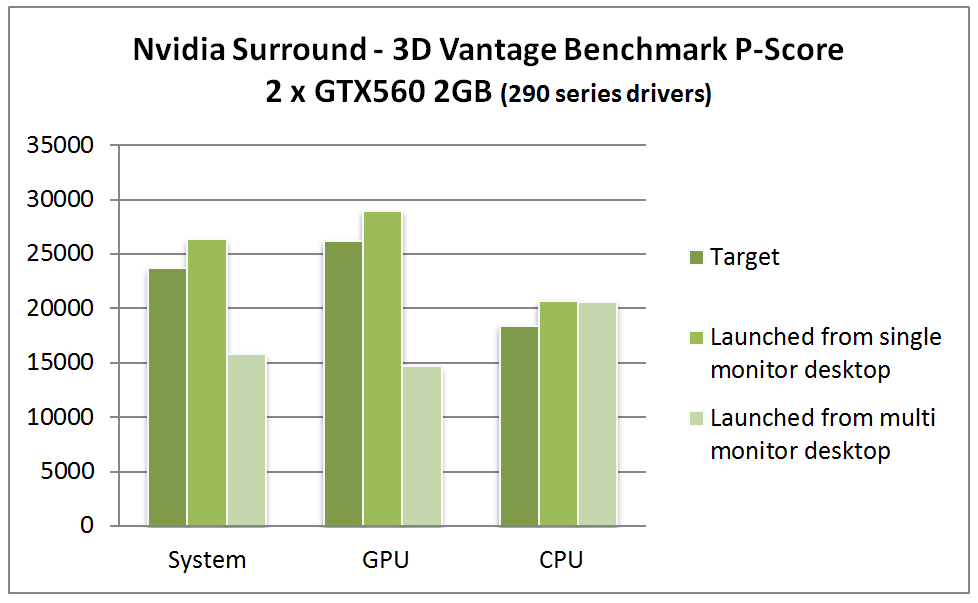
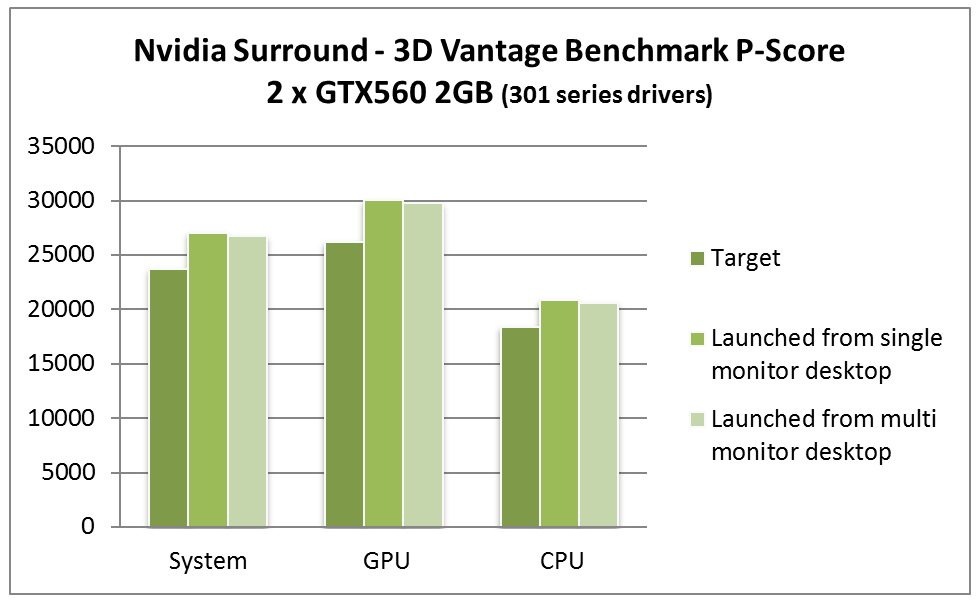
We can clearly see that the performance issue when launching from Surround has now been rectified in the 301 series drivers when compared to the 290 series drivers, as Nvidia claim. This is huge improvement for Nvidia users.
Both the Triplehead2Go Digital Edition and DisplayPort Edition benchmarked the same, so I have only shown one set of results for comparison purposes. The TH2G Digital Edition and DisplayPort Edition performed performed on par with each other, and performed as well as the native surround setups on both the AMD and Nvidia rig.
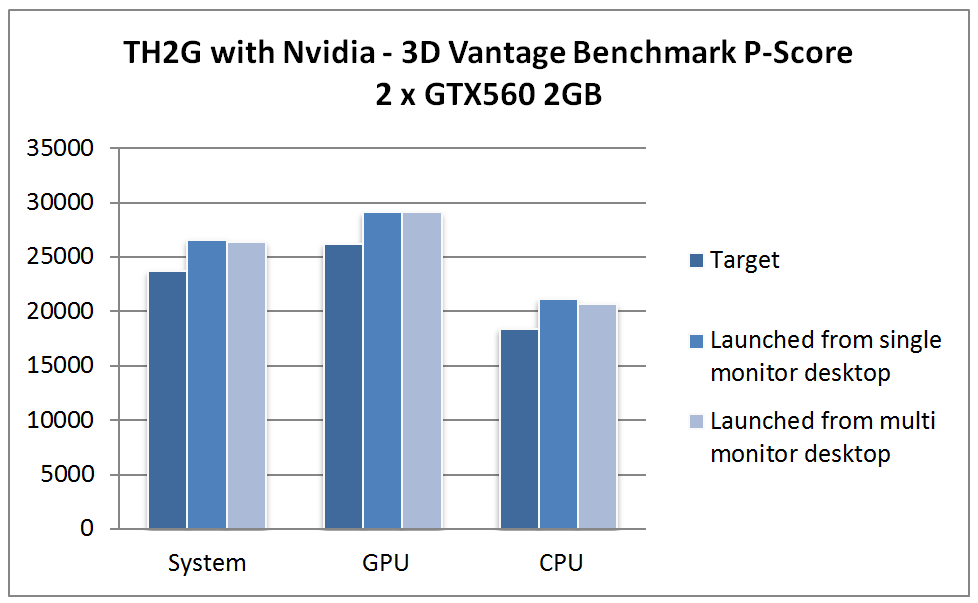
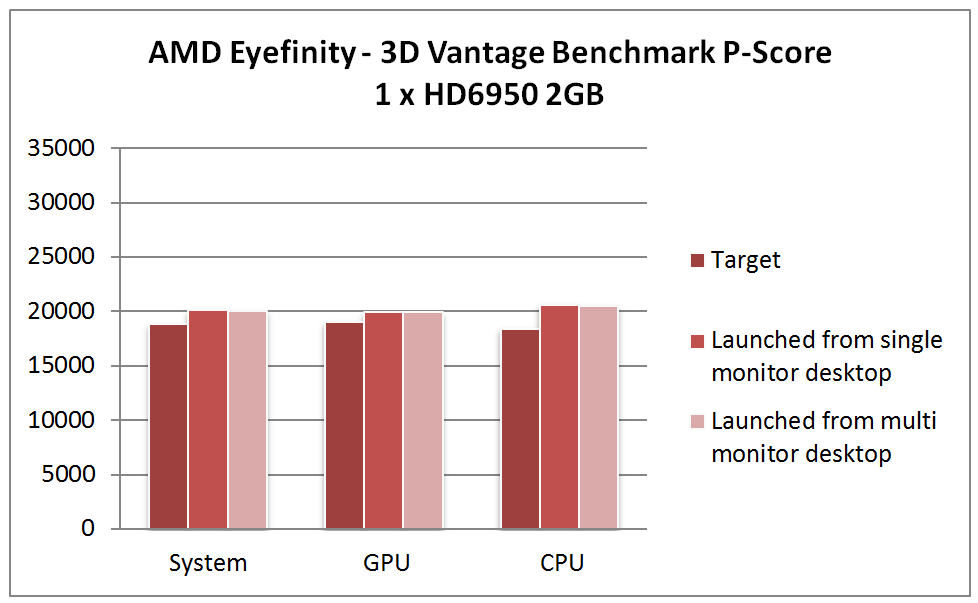
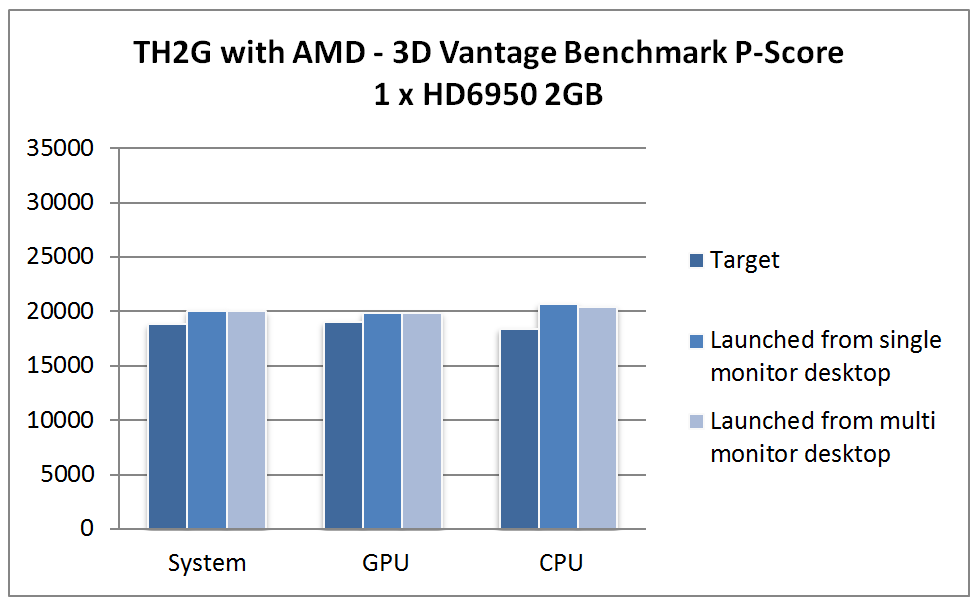
The Eyefinity rig performed worse than the Nvidia counterparts, but the difference in cost will be factored in when assessing this. While I could setup the TH2G on the AMD card with a triple monitor resolution of 3840x800 and benchmark it here, the combination does not allow my native resolution of 5040x1050 and as such was not evaluated any further in this comparison. This held true for both the Digital Edition and DisplayPort edition, so if you own an AMD card and are considering buying a Triplehead2Go, be aware of this.
Do these results translate into real-world figures?
Red vs Green vs Blue V2 - Game Benchmarks
The first thing I wanted to test was Nvidia's fix for the situation of running a fullscreen single monitor application from the surround desktop in game. The fix performed well in benchmarking so I expect it to perform similarly well in game.
I ran benchmarks on DiRT3 using both High and Ultra presets, and HAWX2 both with and without Terrain Tessellation. I tried running from a single monitor desktop, a 3-screen Nvidia Surround desktop, and also a 3-screen Extended Desktop.
You can clearly see that the system now performs the same when launching a game at 1680x1050 from Nvidia Surround as it does when launching from a single-monitor desktop. I can explain that the extended desktop performs much worse because you cannot have SLI enabled with an extended desktop. I was just curious to see if this option had changed at all since version 1, but unsurprisingly it hasn't. It's no flaw against Nvidia but just information for those considering using an Extended Desktop instead of Nvidia Surround.
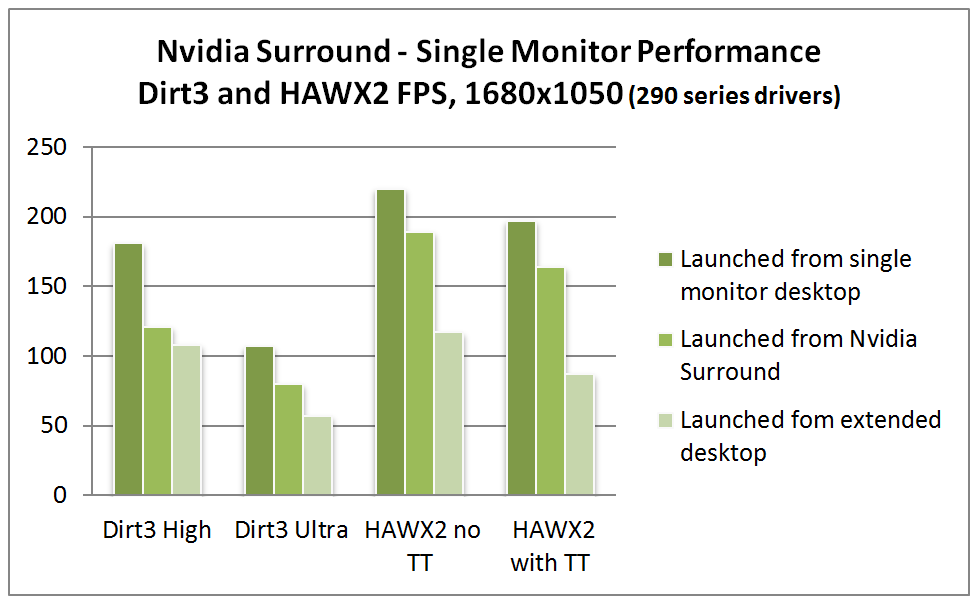
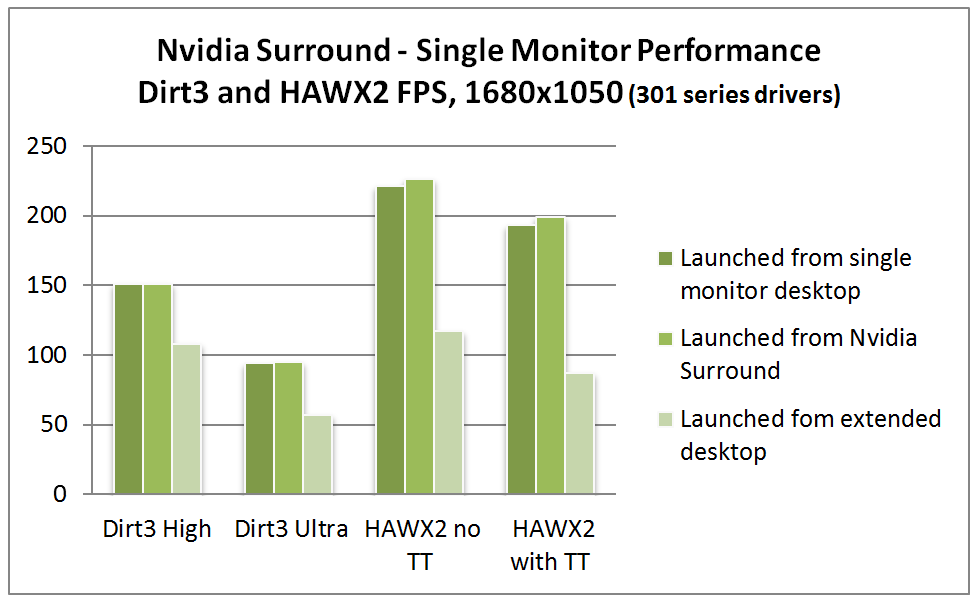
From there, I ran the same benchmarks across all 3 systems (remembering that the TH2G with the AMD card was eliminated from this comparison as it cannot support a resolution of 5040x1050). DiRT3 was run in both the High and Ultra presets, and HAWX2 was run at max everything both with and without Terrain Tessellation.
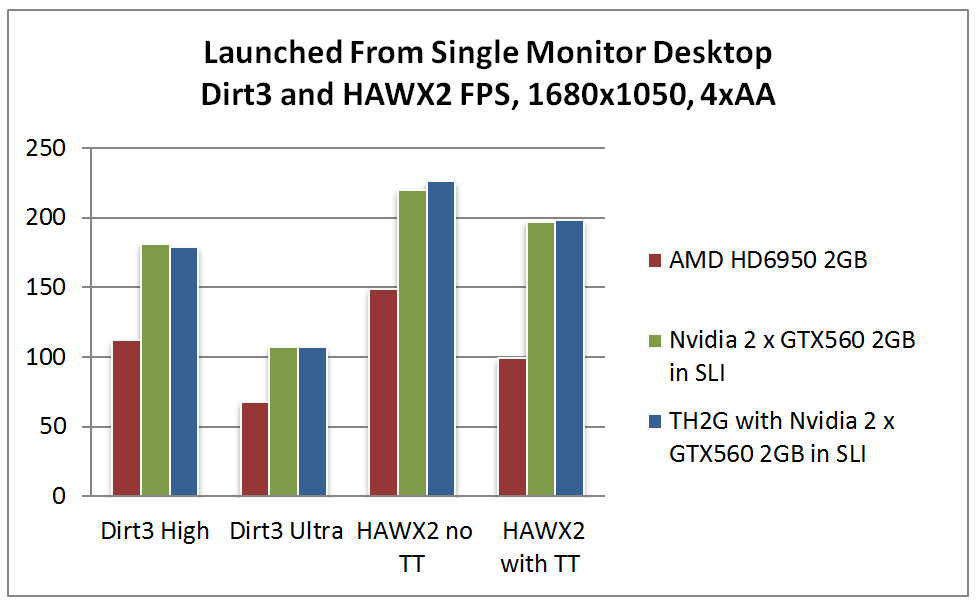
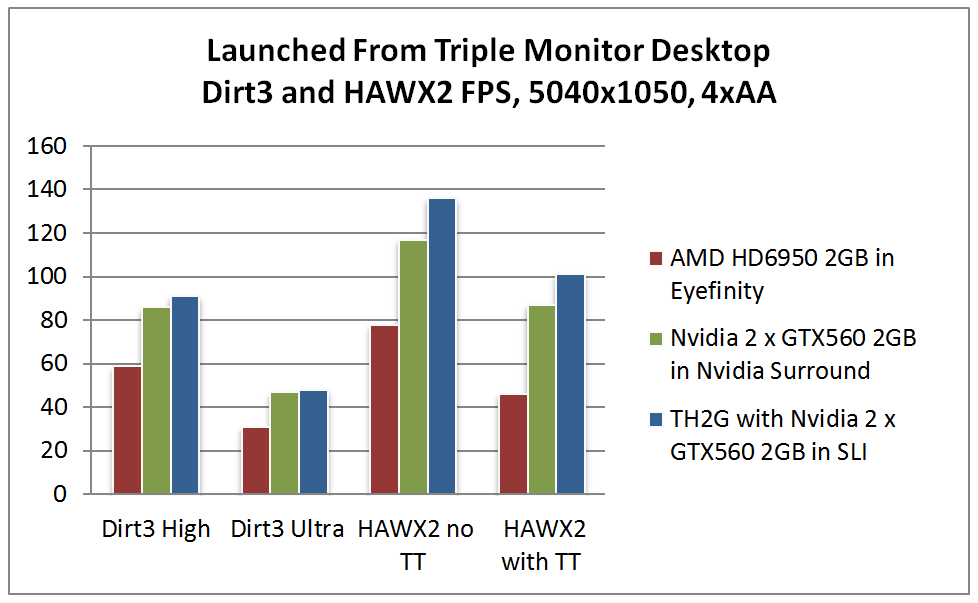
I find it fascinating that the Triplehead2Go on the Nvidia rig performs better than Nvidia Surround does in most cases. I can't explain that one, as MSI Afterburner reported both were running DirectX11. It's a fairly noticeable gain at the 5040x1050 resolution.
It's not a huge surprise to me to see that the Eyefinity system performs worse than the Nvidia Surround system because it was cheaper to buy. But does it perform worse than the difference in cost compared to the Nvidia Surround rig?
I did some cost-per-performance-indicator comparisons to see how much money you need to spend to get the same thing - in other words, the value you get.
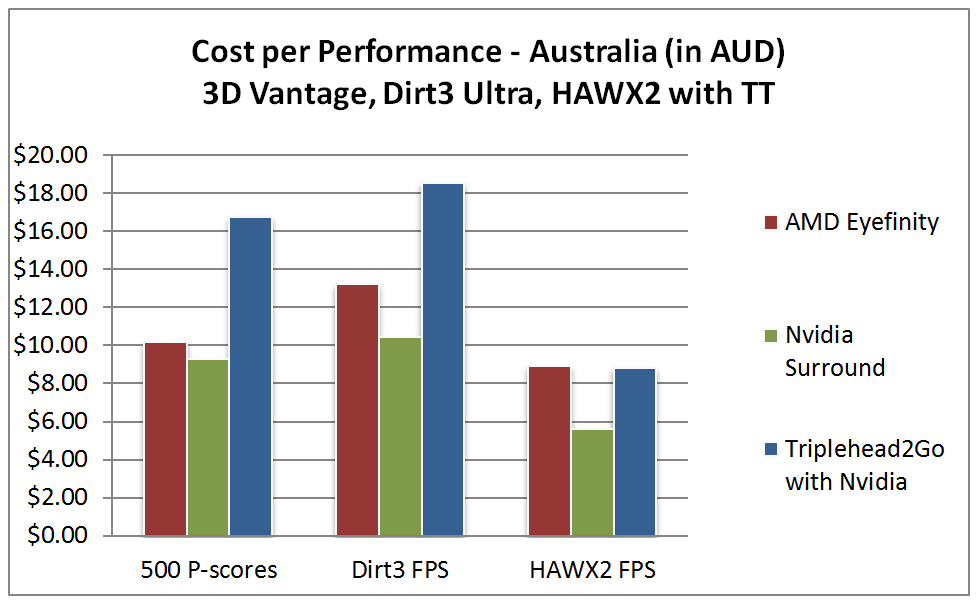
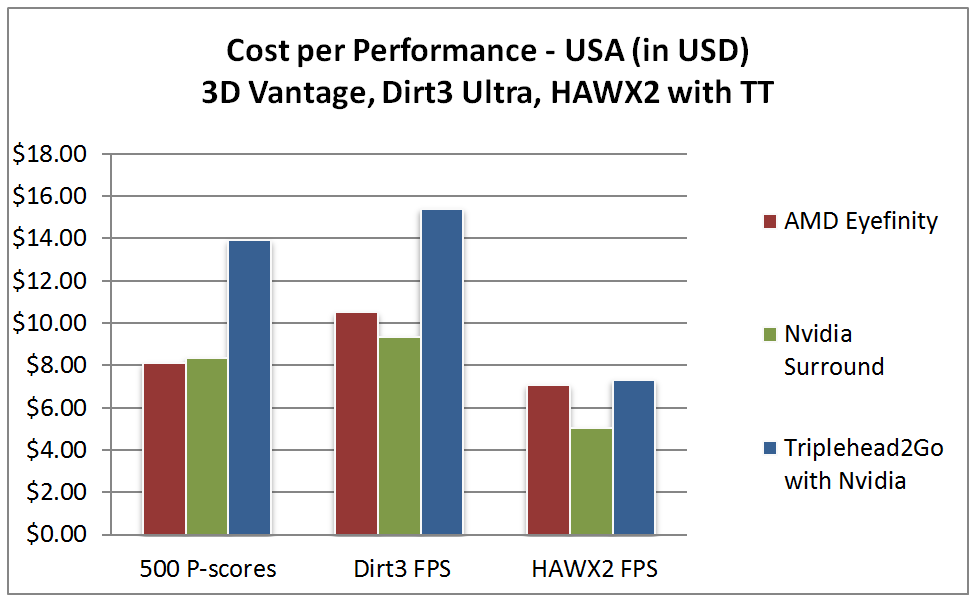
So in the graphs above, you can see how much money it costs to get 500 P-scores in benchmarking, or how much each Frame Per Second in DiRT3 and HAWX2 costs.
Despite being the cheapest system to setup, the Eyefinity solution tested here is actually less cost-effective in games than the Nvidia rig. This means that the Nvidia rig performed better than the increase in cost, meaning it is a better value-for-money system. In fact, despite costing twice as much as the Eyefinity rig, the Triplehead2Go performed so well that they were on par for value, but only in regards to the HAWX2 benchmark.
I want to stress that these results would change depending on how video card prices change and what your local market has to offer. This is just to highlight that the overall cheapest option may not be the best value.
So from the comparison so far, the things that have stood out to me are:
- Nvidia have fixed the single-monitor performance when launching from the Surround desktop
- The Triplehead2Go outperformed Nvidia Surround on the same video cards in some circumstances, most notably at larger resolutions
Now I want to take a look at how easy it is to live with each system, what flaws they have, and where they shine.
Red vs Green vs Blue V2 - Physical Equipment
I have divided up the ownership and use of each system into Feature areas. I am not going to make any category any more or less important than another, because what is important for me may not be important for you, and vice versa. It should give us an indication of how the setups generally stack up compared to the others, but each may have a deal-breaker for your particular application.
I have summarised all these features on the CheatSheet at the end of the article in the Conclusion.
So let's begin.
Physical Equipment
The Triplehead2Go setup is by far the messiest, you have to locate an extra box somewhere with two cables going to it from the PC.

With the Digital Edition, you have to be careful with the short dual-link DVI cable as Matrox stress that any damage or kinks can cause performance issues, as they run the cable to its maximum capability. You also lose a USB port to connect the Triplehead2Go box to the PC.
The DisplayPort Edition is a smaller box, thankfully, but...

But the DisplayPort Edition has a real gotcha to watch out for. The DisplayPort connectors are so close together that you may not be able to connect all your cables to it at once. I highly recommend taking delivery of your DisplayPort Triplehead2Go before buying cables so that you can test your cables for fitment before buying. The standard retail cables that were bought to test would not fit, as the connectors surrounds were too large; different cables were needed with the smallest plastic surrounds that I could find.

The Eyefinity setup is next, with an active adapter hanging off the Eyefinity card. My old style adapter is very messy and has a second cable to plug into the USB, although newer adapters appear not to need this. Pictured here is the Apple mini-DisplayPort-to-DVI adapter with a DisplayPort-to-mini-DisplayPort cable to interface to the card. I do not recommend this setup.

Skipclarke sent a new active adapter to test for this article, and it is much better. I have not had any reliability issues with it and it no longer needs a USB port to run. Be aware though, that unless you have DisplayPort capable monitors, you will need an adapter to run Eyefinity. Because the HDMI port shares a clock with a DVI port, you can only use 2xDVi and 1xDisplayPort or 1xDVI, 1xHDMI, and 1xDisplayport. You cannot run 2xDVi and 1xHDMI.

The other issue with the new Eyefinity cards is that they are MASSIVE and they seem to keep growing. The HD6950 is even about 20% longer than my old HD5850. This presents a real problem in smaller cases, and even in my large case, required shuffling of hard drives to fit in. It's a pain - check the size before you buy to see if this will be an issue for you.
The Nvidia Surround setup is clean. In this example, 3 DVI cables plug straight into the two DVI slots on the first card and first DVI slot on the second card. The cards are average in size, and fitting two into the case was Easy with a capital E.

This changes if you are running a single GTX680 or other newer cards (when available) though, as they are large as per Eyefinity cards. Check the card's physical size to see if it will fit into your case before buying as this may be an issue you'll need to sort out. The good news is that you do not need to use the DisplayPort connector. Nvidia have gone one-up on AMD and allow you to use 2xDVI and 1xHDMI if you desire.
VRAM
This is something worth discussing straight away. Multi-monitor setups need VRAM, and lots of it. As much as possible, in fact. If you are planning on running a multi-monitor setup of any kind, get the most amount of VRAM you can afford.
In both systems, I bought the 2GB cards. Because the Nvidia Surround setup has two cards with 2GB VRAM, you may be inclined to think that the system has 4GB overall and therefore twice as much as the Eyefinity system, but it doesn't work like that. The cards are limited to the smallest VRAM of any card, as the data in memory needs to be mirrored across both cards, not spanned. So make sure you buy two cards the same, preferably with 2GB or higher.
In my test cases here, both systems have 2GB VRAM available to them, and so does the TH2G when it is connected to them.
Red vs Green vs Blue V2 - Software Reliability
Reliability
So far, I have not had an issue with my Nvidia Surround setup. Setting up the surround configuration was super easy. I never had problems with monitor identification. It was a pleasure. Obviously this is not always the case for all people or else we wouldn't have a forum dedicated to issues surrounding this (no pun intended). But for me, with the same computer setups and just changing the graphical hardware, Nvidia was the simplest of the lot.
In my experience, the Matrox Triplehead2Go and PowerDesk / SGU software is reliable when using Nvidia cards. I have built 5 systems for people using it with Nvidia cards and I have never had to reinstall a driver or anything. It just works.
However, the story is not so good on AMD systems with the Triplehead2Go. Although the PowerDesk would let me select 3x1680x1050, it would always fail on the required computer restart without telling me that the maximum resolution on AMD cards is actually 3x1280x1024. Either it should tell you this in the error, or better still, not let you select it to begin with. Once I had learned this limitation through some searching, it performed reliably for me after that. This limitation applies to both the Digital Edition and DisplayPort Edition.
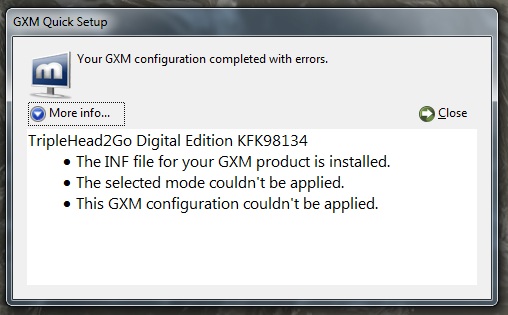
AMD drivers are not known for their reliability. Especially early on when Eyefinity was new, I had driver issues - lots of them. However, the drivers have come a long way, but they are not as good as they could be.
For example, I had great difficulties getting the 12.2 Catalyst Control Center to even run at all, I eventually needed to uninstall and reinstall other Windows components like the .NET Framework to even get the Catalyst Control Center to open. No information was provided by the installer on any errors, which makes it frustrating for the average user. Once I finally got 12.2 to run, it ran reliably without issue.
I also tried to install Hydravision for comparison purposes while using 12.2 and 12.3 drivers, but I could not get it to load. It reported that it could not find an ATI driver on my system, I have no idea why. This is typical of my experience with AMD drivers. I don’t believe you should have to fear updating to a new driver.
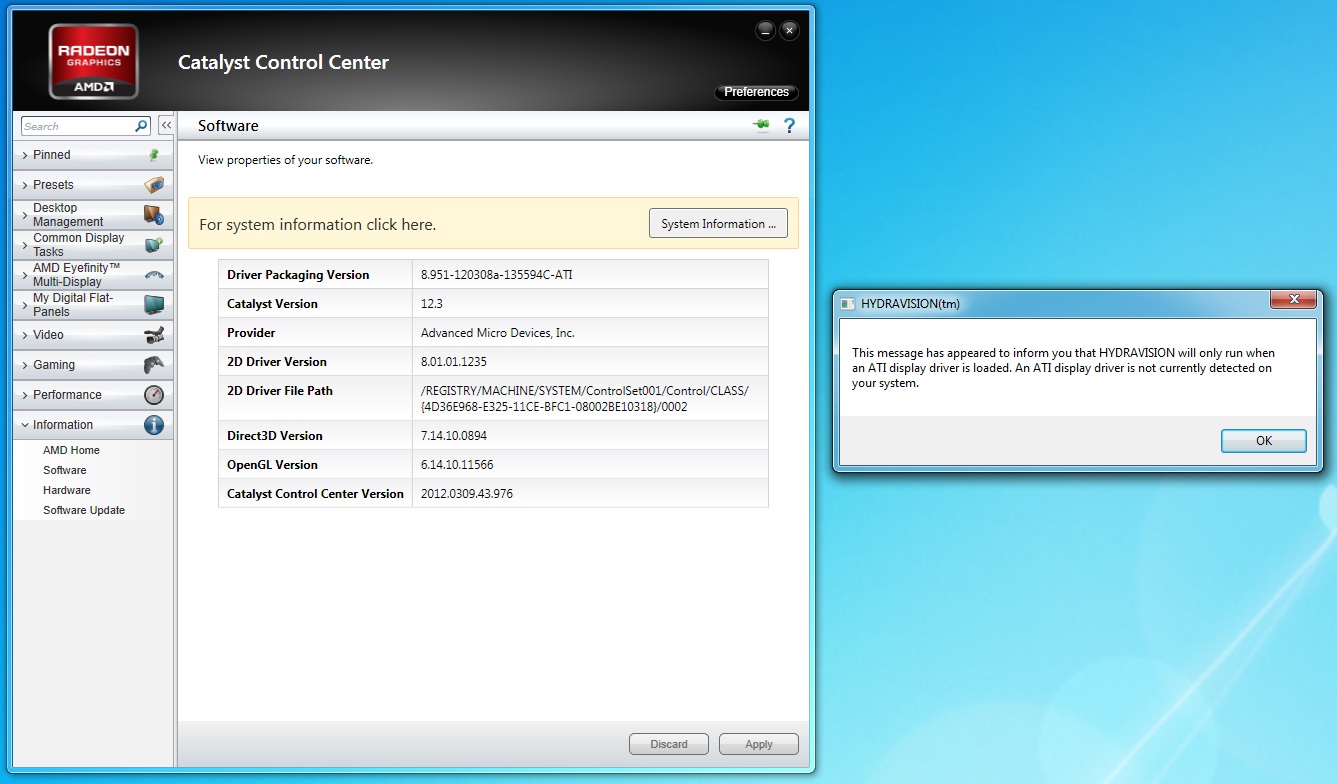
Lots of people have problems with the active adapters needed to make Eyefinity work. Some brand / combinations have screen flicker issues and the like. I know it's not really AMD's problem, but it's a little bit of hope and pray that it won't happen to you. It's something that you don't need to worry about with the other setups. Even during testing for this comparison, after swapping the rigs around, the Eyefinity rig booted with a corrupted display setup on the monitor using the Apple active adapter. With the new active adapter that SkipClarke provided, I did not have any screen flicker or corruption, so hopefully it's a thing of the past for everyone.
Another difficulty with Eyefinity is setting which monitor the system reverts to when you return to a single monitor mode (by using Windows-P and choosing Computer Only, for example). This is very easy on the Nvidia rig, just have the central monitor plugged into the first DVI connector on the first video card and you're set. Same with the Triplehead2Go, just plug it into the DVI connector with the Center monitor highlighted on the picture.
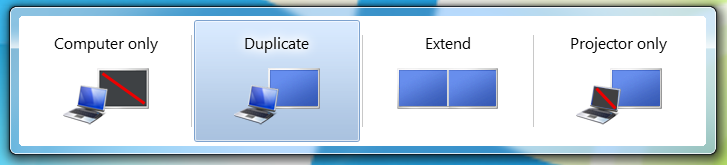
Windows-P is a great trick for switching between Eyefinity or Nvidia Surround and a single monitor desktop. Press Windows-P to bring up the menu. Choose 'Computer Only' for a single monitor desktop or 'Duplicate' for Nvidia Surround and Eyefinity. I have found it to be reliable on all systems and drivers I have tried it on. Note that this does not work for the Triplehead2Go Digital Edition or DisplayPort Edition.
Note that if you setup your Nvidia Surround while in Computer Only mode, this won’t work for you. To make this work, be in Computer Only mode and change the resolution to a single monitor, then click apply. Then, still in Windows Screen Resolution window, change the Multiple Displays dropdown to Duplicate These Displays. This will change the system to Duplicate mode. Now select your Surround resolution and click apply. You should now be able to use Windows-P to toggle between Computer Only and Duplicate mode.
Red vs Green vs Blue V2 - Bezel Correction
Bezel Correction
There has been a major development here by Nvidia.
Eyefinity and Nvidia Surround do bezel correction in the same way. They make a new resolution higher than the non-corrected resolution, so that the extra pixels can sit behind your bezels. For example, on my Eyefinity rig, my non-bezel corrected resolution is 5040x1050, but my bezel corrected resolution is 5292x1050. This is great in one sense, because the monitors are full of in-game picture, but is painful as your mouse disappears behind the bezels. Sometimes menu items are located behind the bezels (Payday The Heist comes to mind); you just have to guess where your mouse is.
However, Nvidia has taken the lead here and provided users with Bezel Peeking. It does as it suggests and allows you to peek behind the bezels. Whether you are on the desktop or in-game, you can press the hotkey (Ctrl Alt B by default) to allow you to peek behind the bezels and then return to normal use.
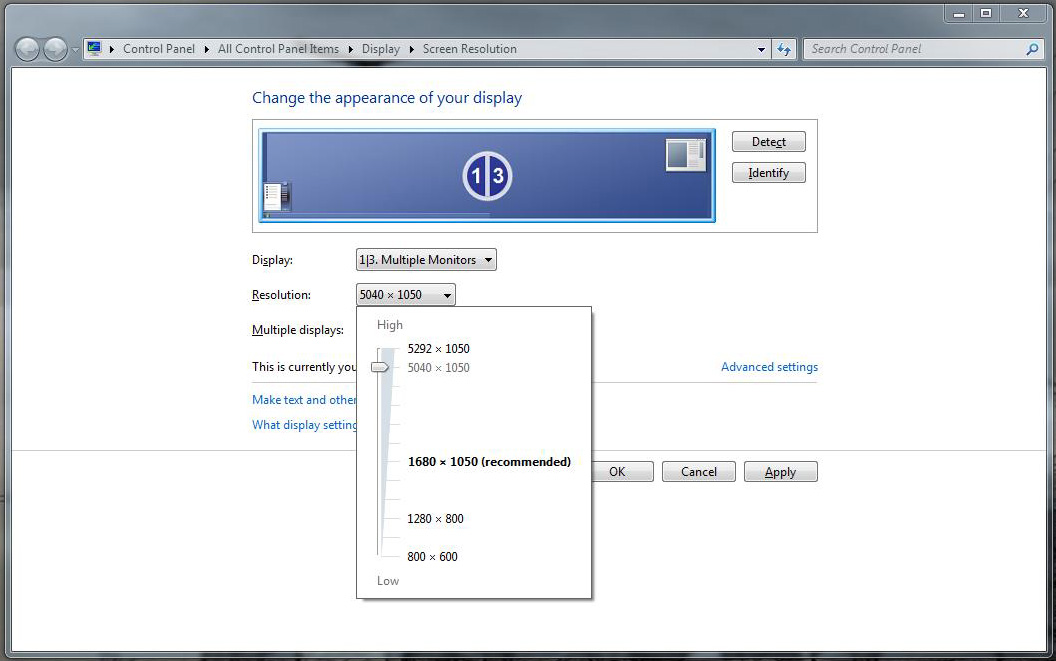
The Triplehead2Go does things differently. For its bezel correction, it keeps the same desktop resolution, but simply moves the outside monitors’ images inwards. This means that the outside inch or so of your outside monitors is blank! Another downside is that I could not get the bezel management to remain enabled after a shutdown or reboot. It's not a huge deal, but it would be nice if you could choose to leave it set by default. The upside is that you get a hotkey to turn the correction on or off instantly. This means that when you want to just work on your desktop without your mouse disappearing, or you need to access an option in game that is behind your bezel, you can quickly hotkey it off, and hotkey it back on whenever you like.
In Version 1 of this article, I asked "Why can't we have the best of both worlds!" Nvidia users now get the best of both worlds, congratulations to the Nvidia Surround team for coming up with a good solution.
Red vs Green vs Blue V2 - How they handle 3 screens
Startup screens
Ok, so this is a very minor point here, but I do like attention to detail. To me, it's a quality thing. When the BIOS and Windows loading screens are shown, Nvidia Surround keep the outside monitors disabled so the screens only appear on the center monitor. This is the way I would expect it to be.
The Triplehead2Go Digital Edition displays the BIOS and startup screens on just the center monitor, like Nvidia Surround, regardless of what brand GPU you use, which is great. However, for whatever reason, the DisplayPort Edition duplicates the screen on all 3 monitors. This gets annoying when you are navigating around the BIOS during overclocking, I end up turning the outside monitors off manually.
Eyefinity duplicates it on two monitors for some reason, and leaves the third blank. As per the Triplehead2Go DisplayPort Edition, I manually turn off the outside monitor to avoid going crazy when overclocking.
Single Monitor Fullscreen Applications
Another attention to detail issue is what happens when I choose to run a fullscreen program that is set to a single monitor resolution, while I am in a multi-monitor configuration.
Eyefinity simply duplicates the application on all 3 screens, forcing you to manually turn off the two outside monitors to avoid going crazy, especially if it's a game.
Nvidia Surround has made improvements since Version 1 of this article. It used to disable the outside monitor connected to the second video card but only blank the image on the second monitor connected to the primary card. The backlight used to annoy me. They have since rectified this, and now both outside monitors turn off. The performance issue that used to be present in this situation has been rectified also.
The TH2G Digital Edition turns off both outside monitors and just runs the application in the center monitor. Just like Nvidia Surround, this is gold; unfortunately the DisplayPort Edition performs differently. It duplicates the image on all 3 monitors, much like Eyefinity, which forces you to turn off the two outside monitors manually. I could not find a way to configure this in PowerDesk - much like the behaviour in BIOS, it seems to be a hardware thing.
Maximising windows
Matrox's PowerDesk software allows windows to be maximised to an individual screen, as the software divides the single large surface up into three sections on the desktop. This is true for both the Digital Edition and DisplayPort Edition.
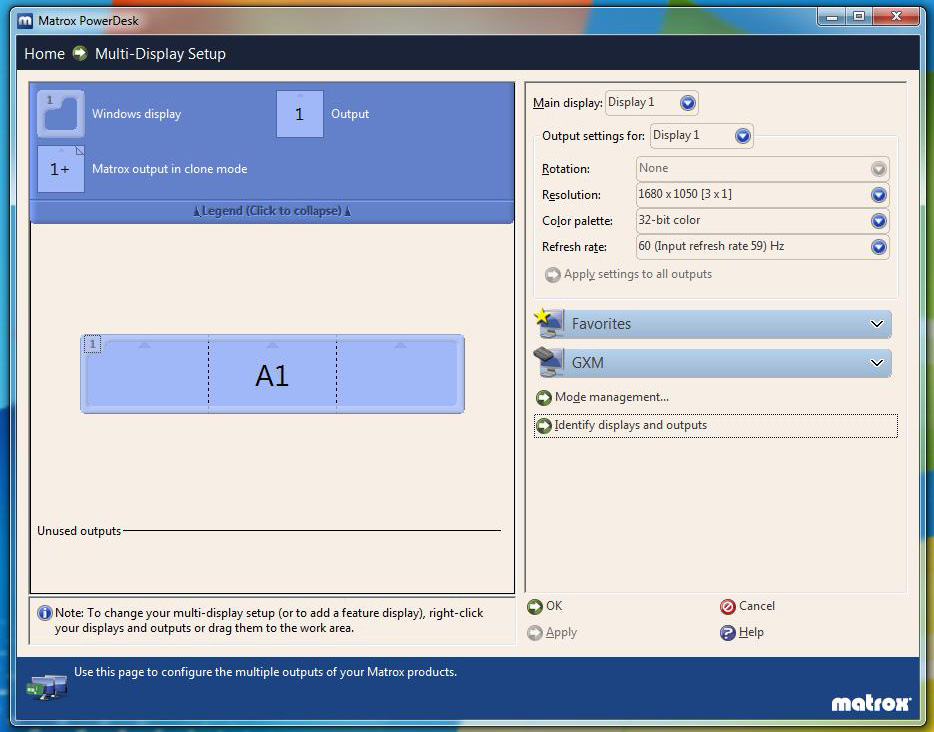
Nvidia Surround has now introduced this functionality with the 301 series drivers. You can maximise windows to a particular monitor which is fantastic.
Unfortunately, Eyefinity doesn't do this. When a window is maximised, it maximises across all 3 monitors. This is frustrating as you cannot maximise a window to just one screen, you must manually resize it yourself. Some people I know who use Eyefinity change to an extended desktop for working, and switch to Eyefinity just for gaming, to get around this problem.
I tried to install ATI Hydravision to compare it to the Matrox and Nvidia setup, but I could not convince it that an ATI driver was actually running on my machine and it therefore would not load.
Red vs Green vs Blue V2 - Extras
Extras
Some things to consider are the goodies that are offered by each card. Nvidia has PhysX, CUDA, FXAA, etc, while AMD boasts App Acceleration and GCN Architechture, among other things. You could do a whole article focusing on these alone, but as this article focuses on the pros and cons of surround setups, I'll leave the standard extras to the specialists to debate and focus on the extras that affect living with 3 monitors.
The Triplehead2Go software has some unpleasant quirks. For instance, some games such as DiRT3 don't recognise that it is a multi-monitor setup, so your nicely centered HUD isn't centered at all - it's spanned. That sucks! At first I suspected the game may have been running in DX9 which was causing the spanned HUD, but MSI Afterburner confirmed that the game was actually running in DX11, so it’s an issue when using the Triplehead2Go.
Screen tearing is something that seems to affect the Eyefinity setups pretty badly. There are always threads about it in the Eyefinity forum. The easiest way to test this is to grab a window (like the Steam main window or a Windows folder with pictures in it) and drag it around your monitors. If your system has tearing, you'll notice the window that you are moving has a split in it somewhere. Usually this will only happen on one or two monitors and will happen in game also. For me, it happens on my two outside monitors (connected by DVI). It's pretty noticeable on my system if you are looking for it.
Just for the curious, the Triplehead2Go seems immune to tearing when using the same AMD card that did have tearing in Eyefinity. What is interesting is that the connection to the TH2G is using the same connection that goes to an outside monitor in Eyefinity that experiences tearing.
On a bright note for AMD users, the update to Eyefinity 2.0 introduces the ability to natively move your taskbar. In this example, I have it set to the center monitor. Bezel correction does not hide the edges of it either, it takes that into account. You can also move it to any particular monitor, not just the center.
Nvidia has also introduced this feature into the 301 series drivers, and it similarly works well, although it is limited to the center monitor only.

Something to note that is common to both systems is that when manually resizing a window using a centered taskbar, you cannot drag the window down past the 'invisible taskbar' on the side monitors. This is not a big problem but worth knowing. However, if you maximise the window on the Nvidia Surround setup, it will maximise to the full monitor. You cannot maximise an Eyefinity window to a particular monitor without extra software such as Hydravision, but because it refused to run on my setup when using 12.2 or 12.3, I cannot comment how it behaves in this situation.
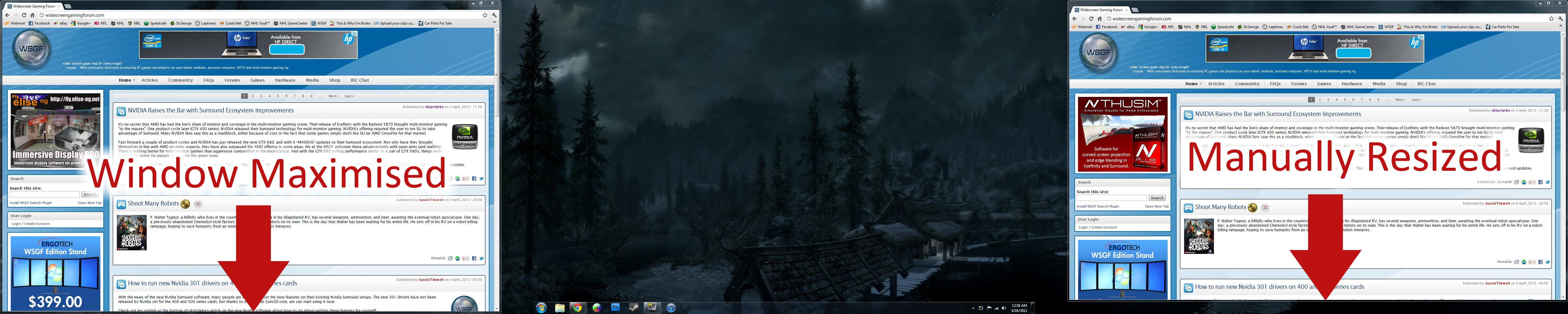
Another point to note is that when the computer initially boots, or when you return to the desktop from a fullscreen application, the taskbar initially appears to span all 3 monitors but then snaps to the center monitor. This happens for both Nvidia Surround and Eyefinity.
Red vs Green vs Blue V2 - Resolution Support
Resolution Support
Eyefinity and Nvidia Surround are able to handle any mainstream monitors natively at the frequency required for a 3x1L setup. Obviously, the higher the resolution, the worse the performance will be, but both setups will work.
Eyefinity can support a greater range of monitor setups than Nvidia Surround, but I am only testing 3x1L here which all 3 systems support. Look to Eyefinity if you want to run a more flexible setup such as 5x1 Portrait. Nvidia have also announced that their new Surround software supports a fourth accessory display on top of the 3x1 Surround setup, but is unable to support other setups such as 5x1 Portrait or 2x3 Landscape. I have been unable to get the accessory display to work on the 4th DVI output, using 2 x GTX560s and 301.24 drivers, so it may be a GTX680 only thing at the moment.
The Matrox Triplehead2Go Digital Edition is limited to 5040x1050 at 59/60Hz (the site says 60Hz but has a disclaimer to say it may actually be 59Hz, which it is for me) or 5760x1080 at 50Hz.
To understand why this is, you have to understand the Matrox setup. It only uses one video output from your graphics card to source the whole image and a USB cable to control the box. You then plug 3 monitors into the Triplehead2Go box. The dual-link DVI connection on the box and your graphics card has a limited bandwidth of just 7.92Gbit/s, and at these resolutions it is absolutely maxed out. In fact, from what I have researched, it appears that it can only support 57Hz at 5040x1050 and the last 2 frames per second are sent via the USB cable.
This is not a huge problem for 3 x 1680x1050 monitors as nearly all of these monitors will support 59Hz, but it is a problem for 3 x 1920x1080 users as not all monitors will support 50Hz. And if you use larger monitors like 1920x1200, then forget it.
So when it came to testing the Triplehead2Go DisplayPort Edition, I was hoping that the larger bandwidth of the DisplayPort connections would allow 3 x 1920x1080 at 60Hz. This may offset some of the deficiencies the DisplayPort Edition has proven to have over the Digital Edition. It turns out that it does not support 60Hz for 3 x 1920x1080 though; it is also limited to 50Hz, which is just as limiting as the Digital Edition. This is a real shame.
Monitors With Different Resolutions
Something I was asked by a forum member to test was to see how the systems perform with one non-native monitor. For example, you had a larger center monitor (let's say 2560x1440) than your two outside ones (1680x1050), and you wanted to use an extended desktop for working and a surround setup for gaming.
Eyefinity handles this extremely well once you set it up. Using Windows-P, go to extended mode and all displays will be at their native resolution. After this, setup an Eyefinity group, which will run at the highest resolution supported by all your monitors. This will also change Windows to Duplicate mode. So in this case, the Eyefinity resolution will be 5040x1050 (plus any bezel correction you apply). So now, in Extended mode the computer will behave like an extended desktop and all monitors will be at their native resolution (the center will be at 2560x1440 and the two outside ones will be at 1680x1050). When you want to game, simply Windows-P to Duplicate mode, and the system will run all 3 monitors at 1680x1050 (plus any bezel correction you have applied) in Eyefinity mode.
Nvidia Surround is not so good. When you configure an extended desktop, all monitors run at their native resolution, which is what you expect. But in Surround, it did not detect the proper Surround resolution I should be able to run. For example, to test this, I connected 2 x 1680x1050 displays and 1 x 1360x768 display. I should be able to configure 4080x768 as my surround resolution (which worked well when I tested them in Eyefinity), but I couldn't. The closest resolution I could choose was 3840x1024 which looked bad on all my monitors. I tried creating a custom resolution and it just told me that it failed. The major downside is that you cannot just Windows-P between Surround and Extended mode either - it stuffs up the monitor configurations. There doesn't seem to be a profile system that you can save your modes to and toggle between them either. You have to configure it through the Nvidia control panel every time, as far as I can tell. Not ideal for this situation.
Note that if all your monitors are the same resolution, using Nvidia Surround you shouldn't have to change to an extended desktop and back again, because the extended desktop functionality is replicated in Nvidia Surround now. But if they are not the same resolution and you like switching between the two, then you will find Nvidia Surround unsuitable to your needs.
So for this particular circumstance, Eyefinity wins.
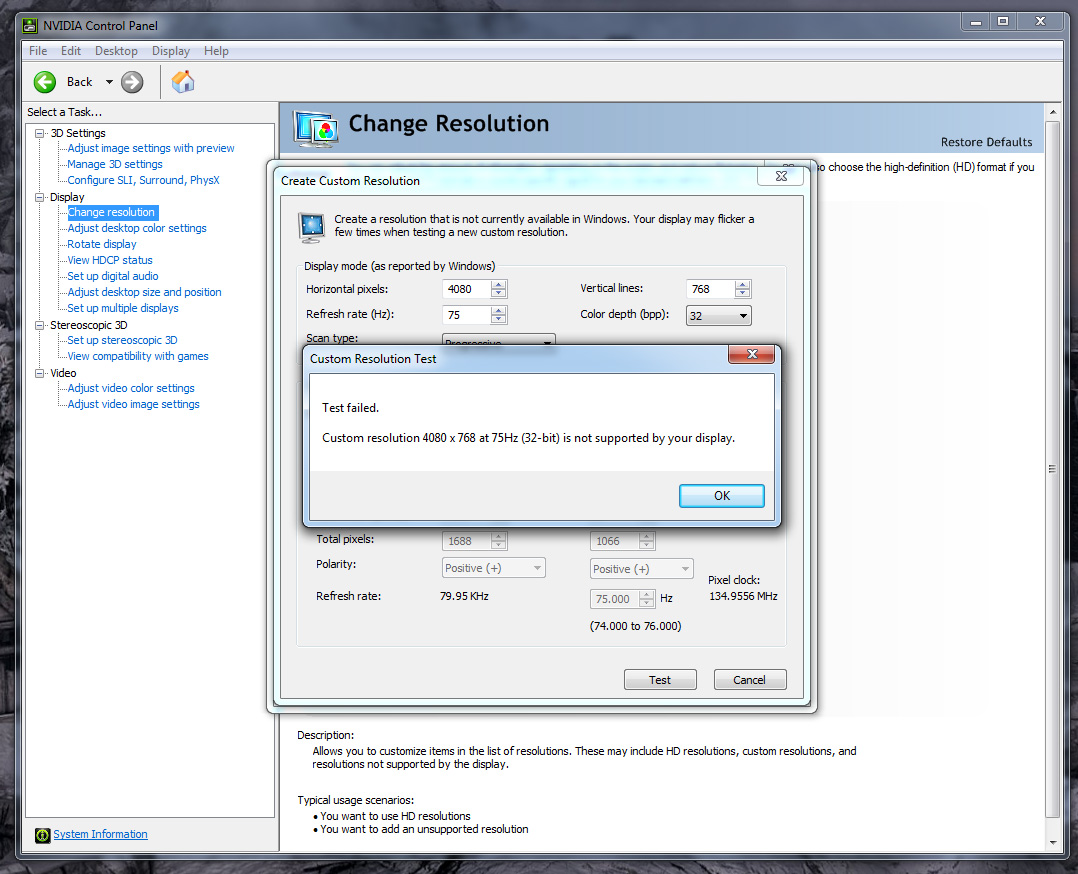
Red vs Green vs Blue V2 - Conclusion
So which is the best setup to go for?
I've drawn up a CheatSheet that looks at the Pros and Cons of each setup. This should help people assess the different setups to the others, as what I see as unimportant may be a deal-breaker to you. As with all the images, click on it to bring up a larger version. If you are not sure what I mean by something, refer back to the page in this article that talks about it.
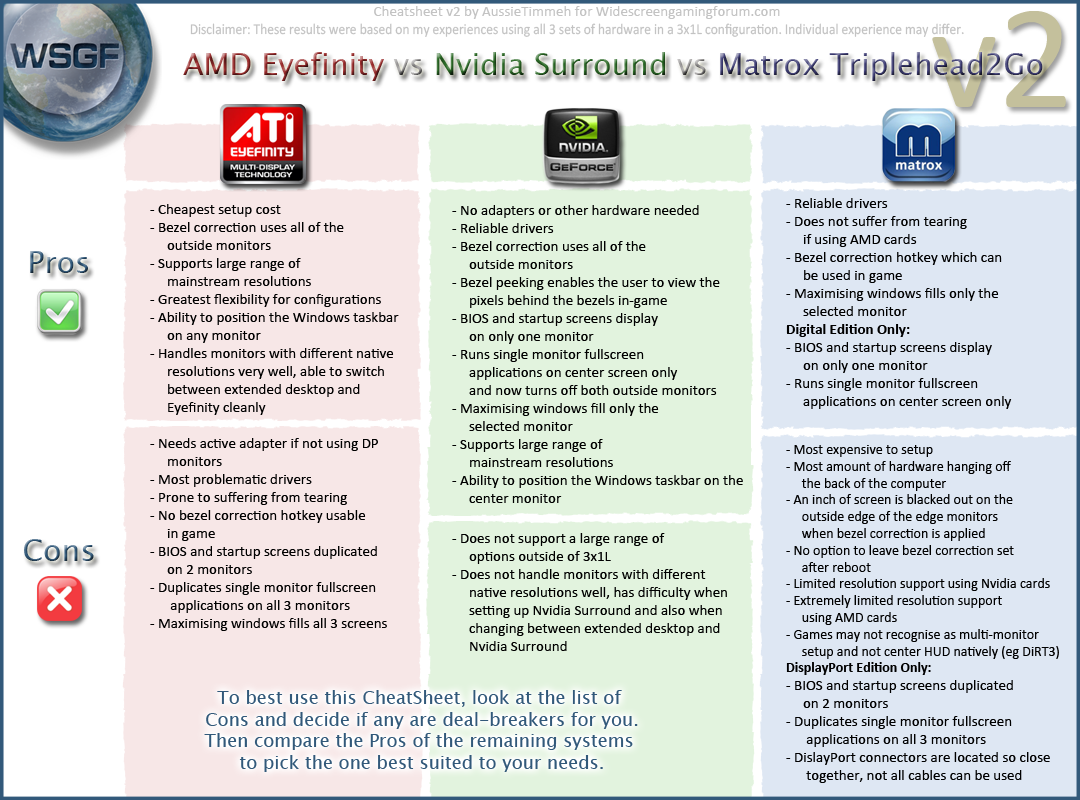
My previous conclusion was to buy the biggest baddest Eyefinity card you can, pray that the drivers install ok, live with its flaws and enjoy the good times. To me, it was the best of 3 imperfect setups. That was Version 1 and alot has changed since then.
With the update to the Nvidia Surround drivers, I can whole-heartedly recommend the Nvidia setup as the best system of the lot. It has the least flaws by far, and now that you can even use it on a single card (such as the GTX680), it will be even more appealing to people. Put it this way - I made the effort to move from Eyefinity to Nvidia Surround for my everyday rig at the conclusion of writing this article.
If you’re looking to buy or upgrade a triple-monitor setup, I hope you found this article useful in making your decision. Cheers!