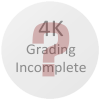Baseline (Widescreen) Solution & Issues
Native.
1) Make sure your desktop's aspect ratio matches your desired in-game resolution's or the game will stretch/squish.
2) Check 'Force Widescreen FOV' under Display Options to fix the vertical FOV (refer to additional screenshot)
This option can be seen as a Vert-/Hor+ toggle.
However some may find it "better" to leave this unchecked when playing in 5:4, 4:3, 16:10 and 15:9; you'd then get the same horizontal FOV as the 16:9 baseline, plus a higher vertical FOV.
This report will focus on the strictly Hor+ solution though (Force Widescreen FOV on)
Cosmetic peculiarities in first-person "Scan" mode:
-the info text box moves upwards in ARs narrower than 16:9, just like the "press F to talk" icon on the topmost set of screens. These elements appear to scale with the display width while their position is relative to the crosshair.
-the circular cues and focal blur get "pushed in" by the edges of the display. You get smaller circles on narrower ARs.
All 2D interface screens are formatted for 16:9 and anamorphic. Narrower ARs display more of the background instead of black bars.
FMVs are anamorphic (actual picture aspect is an odd 2.46:1)
Real-time rendered cut-scenes are Hor+/Vert+ (actual picture aspect in 16:9 is 2.35:1 and gets wider in narrower ARs). 'Force Widescreen FOV' clearly has no effect here.
Ultra/Super-Wide (21:9/32:9) Specific Solution & Issues
Eyefinity / Surround Specific Solution & Issues
Native.
Make sure your desktop and in-game ARs match, launch the game and select 'Force Widescreen FOV'.
Scan view overlay is identical to 16:9, focal blur is limited to the side screens.
Cut-scenes: windowboxed.
4k UHD Specific Solution & Issues