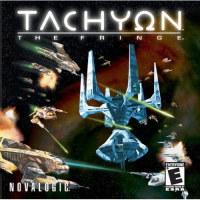Hex edited file available from the PC Gaming Wiki Community Files (search there).
Direct3D renderer
The resolution list is hard-coded. Resolutions can be changed by hex editing, but widescreen resolutions do not work properly: the HUD is broken, some important menu functions are off-screen, and mouse aiming mode causes camera to spin. Widescreen resolutions crop cutscenes at the bottom instead of reducing letterboxing on both the top and bottom.
The following steps replace 640x480 with the desired resolution:
- Go to the installation folder.
- For Steam, download the replacement space.exe in the attachments section and replace the existing file (some other releases may also need this step).
- Open space.exe in a hex editor.
- Go to offset 00148730.
- Replace both instances of 80 02 00 00 E0 01 with the desired resolution pairs (see common hex values - 80 02 is width, E0 01 is height).
- Run Tachyon.exe.
- Choose Video Setup.
- Choose the 640x480 resolution and click OK. The game will now run at the resolution set in space.exe.
Glide renderer
For the GOG.com version, run nglide_config.exe in the installation folder to configure the resolution.
For versions other than GOG.com, install nGlide and set the video settings in the Tachyon.cfg file to the following:
[VIDEO]
WINDOWED=0
USE_HARDWARE=1
NO_VSYNC=0
RES=2
HW_TYPE=1
DEVICE=0
DEF_GAMMA=100
DEF_BRIGHT=70
With the nGLide configurator you can use custom desktop resolutions by creating a custom desktop resolution with your video card settings.
The "Hw_3dfx.dll" file in the game directory has messed up alpha blending so just make a backup of that and replace it with the fixed version (the GOG.com version already includes this fix).
As far as custom resolutions are concerned, try using a 3:2 aspect ratio. 1620x1080 is a good start.